- Suscribirse a un feed RSS
- Marcar tema como nuevo
- Marcar tema como leído
- Flotar este Tema para el usuario actual
- Favorito
- Suscribir
- Silenciar
- Página de impresión sencilla
- Comunidad Orange
- :
- Smartphones y Tablets
- :
- IOS
- :
- Sólo cuando tú lo digas
Sólo cuando tú lo digas
- Suscribirse a un feed RSS
- Marcar tema como nuevo
- Marcar tema como leído
- Flotar este Tema para el usuario actual
- Favorito
- Suscribir
- Página de impresión sencilla
- Marcar como nuevo
- Favorito
- Suscribir
- Silenciar
- Suscribirse a un feed RSS
- Resaltar
- Imprimir
- Informe de contenido inapropiado
Sólo cuando tú lo digas
Si tu MacBook tiene como máximo cuatro años, entonces tiene una característica peculiar que amas… o quizá odias. Se trata de ese empeño en encenderse automáticamente al abrirlo o conectar el cargador. ¿En Apple no pensaron en la privacidad al añadir esa función? Por suerte, tenemos la solución.

Si bien ya puedes proteger tu intimidad en iOS y iPados, es necesario tener la misma oportunidad para tu Mac. Al fin y al cabo, en este dispositivo seguramente almacenes datos importantes que no puede ver cualquiera. Para que no te pase más, sólo deberás seguir estos pasos, aportados por Soy de Mac. Te sentirás como Mr. Robot.
Primer paso: Tendrás que entrar en Terminal. Para principiantes en el universo MacOS, se trata de la central desde la que puedes acceder a los ajustes del sistema a través de comandos. Tienes dos caminos: Aplicaciones > Terminal o con Spotlight, el eficaz buscador de tu dispositivo.
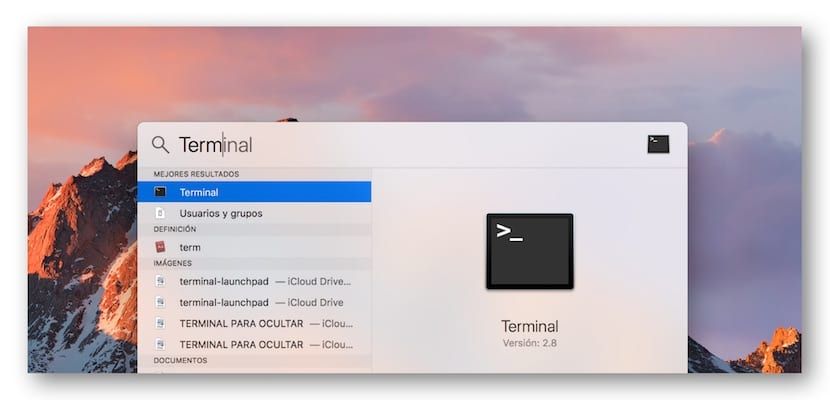
El siguiente paso consiste simplemente en darle uso al teclado. Tendrás que escribir “sudo nvram AutoBoot%00”. A continuación, escribe la contraseña de tu Mac. Aquí puedes notar que los caracteres no se escriben, pero no desesperes, tu dispositivo está recogiendo tus órdenes.
¡Ya está! A partir de ahora deberás pulsar el botón de Inicio o Touch ID para que tu MacBook empiece a funcionar. ¿Qué pasa si después de este proceso te das cuenta de que echas de menos que se encienda solo? Podrás revertir los cambios haciendo el mismo proceso y cambiando el comando por “sudo nvram AutoBoot%03”.

Superada tu experiencia en el mundo de los comandos, ¿sabías que incluso puedes hacer que nieve dentro de tu pantalla? Eso sí, te recomendamos que, si quieres seguir usando Terminal para usar trucos como este en tu Mac, te documentes antes de realizarlo. Si algo falla en el proceso y crees que has metido la pata, no te preocupes, Tu Experto te ayudará a resolverlo. ¡No tengas miedo a seguir explorando tu tecnología favorita!
| Asunto | Autor |
|---|---|
¿No encontraste lo que buscabas?
