- Suscribirse a un feed RSS
- Marcar tema como nuevo
- Marcar tema como leído
- Flotar este Tema para el usuario actual
- Favorito
- Suscribir
- Silenciar
- Página de impresión sencilla
- Comunidad Orange
- :
- Smartphones y Tablets
- :
- IOS
- :
- ¿Has usado tus dedos para esto?
¿Has usado tus dedos para esto?
- Suscribirse a un feed RSS
- Marcar tema como nuevo
- Marcar tema como leído
- Flotar este Tema para el usuario actual
- Favorito
- Suscribir
- Página de impresión sencilla
- Marcar como nuevo
- Favorito
- Suscribir
- Silenciar
- Suscribirse a un feed RSS
- Resaltar
- Imprimir
- Informe de contenido inapropiado
¿Has usado tus dedos para esto?
Steve Jobs fue un visionario al pensar que el mejor puntero ya lo tenemos instalado de serie: nuestros dedos. La alternativa perfecta para teclear un mensaje, explorar una página web, hacer zoom… ¡Adiós al engorroso stylus! ¿Quién no ve más natural e intuitivo el uso de un dispositivo usando sus propios dedos?
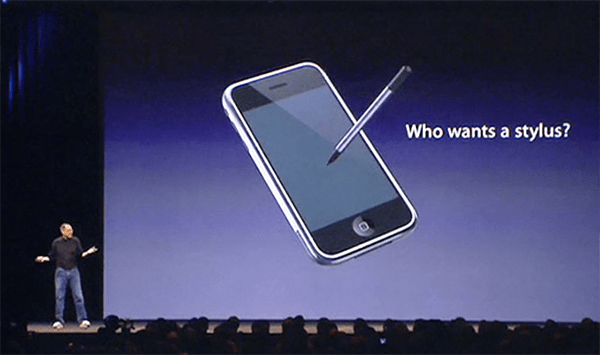
Esta característica ha estado presente en sus dispositivos, como los iPad e incluso los MacBook. A la hora de utilizar el trackpad, hay gestos que nos permiten ejecutar distintas acciones de forma rápida e intuitiva. Ahora que podemos incorporar un teclado con trackpad al iPad, podemos replicar muchos trucos. ¿Los conoces?
Hay hasta 9 movimientos mágicos y los explican en Applesfera. El más conocido, sin duda, es la posibilidad de hacer zoom con el típico gesto del pellizco hacia fuera o hacia dentro. Y si estás navegando por una web o un documento, puedes desplazarte en vertical usando dos dedos y arrastrándolos hacia arriba o abajo, o bien moverte en horizontal con los dos dedos desplazándose de un lado a otro. ¿No es práctico?

Si quieres cambiar de una app a otra, desliza tres dedos en horizontal. Las apps más antiguas aparecerán a la izquierda. Pero si estás usando Slide Over para trabajar con 3 apps a la vez, mueve el cursor al extremo derecho de la pantalla y continúa con este movimiento para ir desplazando aplicaciones. ¿Lo tienes dominado?
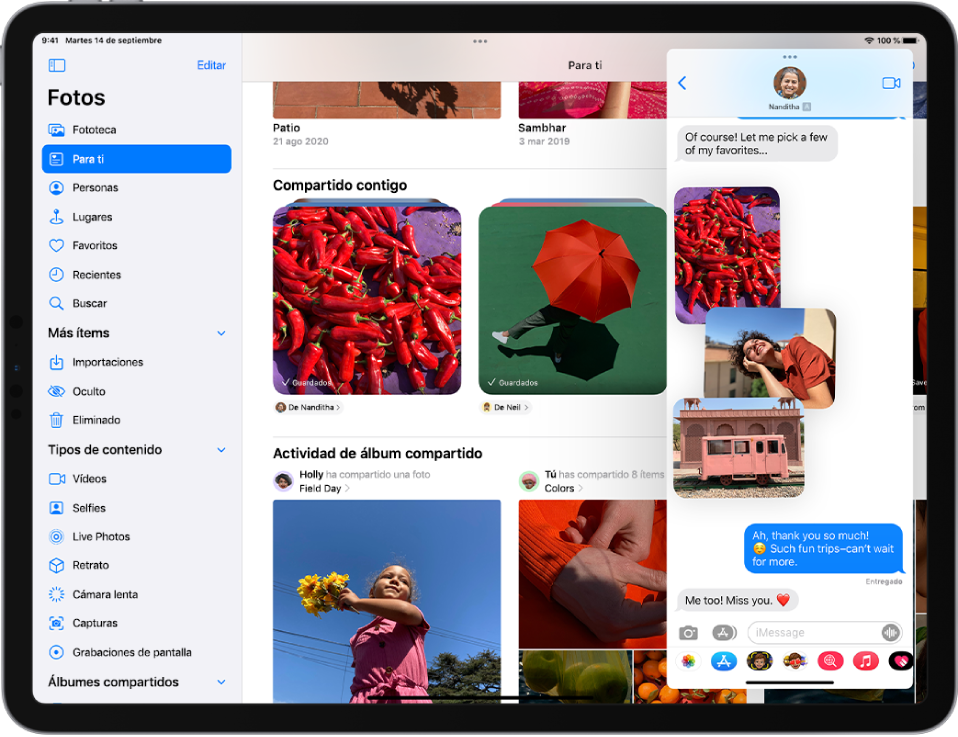
| Asunto | Autor |
|---|---|
|
Anonymous
| |
¿No encontraste lo que buscabas?
