- Suscribirse a un feed RSS
- Marcar tema como nuevo
- Marcar tema como leído
- Flotar este Tema para el usuario actual
- Favorito
- Suscribir
- Silenciar
- Página de impresión sencilla
- Comunidad Orange
- :
- Smartphones y Tablets
- :
- IOS
- :
- ¿Escáneres? No, gracias
¿Escáneres? No, gracias
- Suscribirse a un feed RSS
- Marcar tema como nuevo
- Marcar tema como leído
- Flotar este Tema para el usuario actual
- Favorito
- Suscribir
- Página de impresión sencilla
- Marcar como nuevo
- Favorito
- Suscribir
- Silenciar
- Suscribirse a un feed RSS
- Resaltar
- Imprimir
- Informe de contenido inapropiado
¿Escáneres? No, gracias
Seguro que no te pilla de sorpresa saber que con tu iPhone o iPad puedes leer y traducir documentos, como ya comentamos en la Comunidad. Pero la cosa no queda ahí… Con iOS 13 esta función ha evolucionado tanto que ahora puedes escanear sin recurrir a Apps que acaparen los recursos de tu dispositivo. ¿Quieres saber cómo?
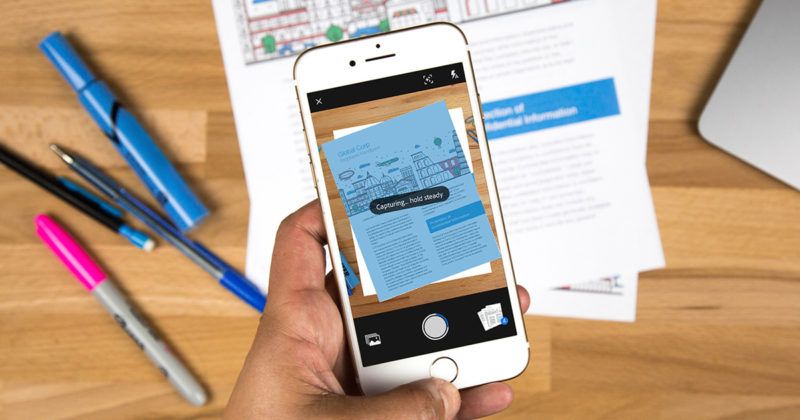
Tendrás dos vías para hacerlo: Archivos o Notas, tú decides cuál de las dos vas a usar más. ¿Quieres pasar a PDF esa página que debes estudiarte? ¡Sin problemas! Si vas a Archivos y te diriges a los tres puntos de la pantalla superior derecha verás tres opciones entre las que se encuentra Escanear documentos. El siguiente paso sólo es tener en cuenta la luz y la posición (y el pulso) para obtener la foto más nítida. Si te es complicado reunir estos tres factores a la primera, puedes reintentarlo las veces que quieras.
¡Hora de guardar! Sólo debes tener en cuenta que pinchando en la esquina inferior derecha de la pantalla se abrirá la ruta de destino en la que quieres guardar dentro del menú Archivos, según avisan desde TodoApple. También tendrás acceso a renombrar el documento, por si lo piensas mejor. Una vez cambiado el nombre y seleccionado el lugar de almacenamiento… ¡Listo, ya queda escaneado el documento!
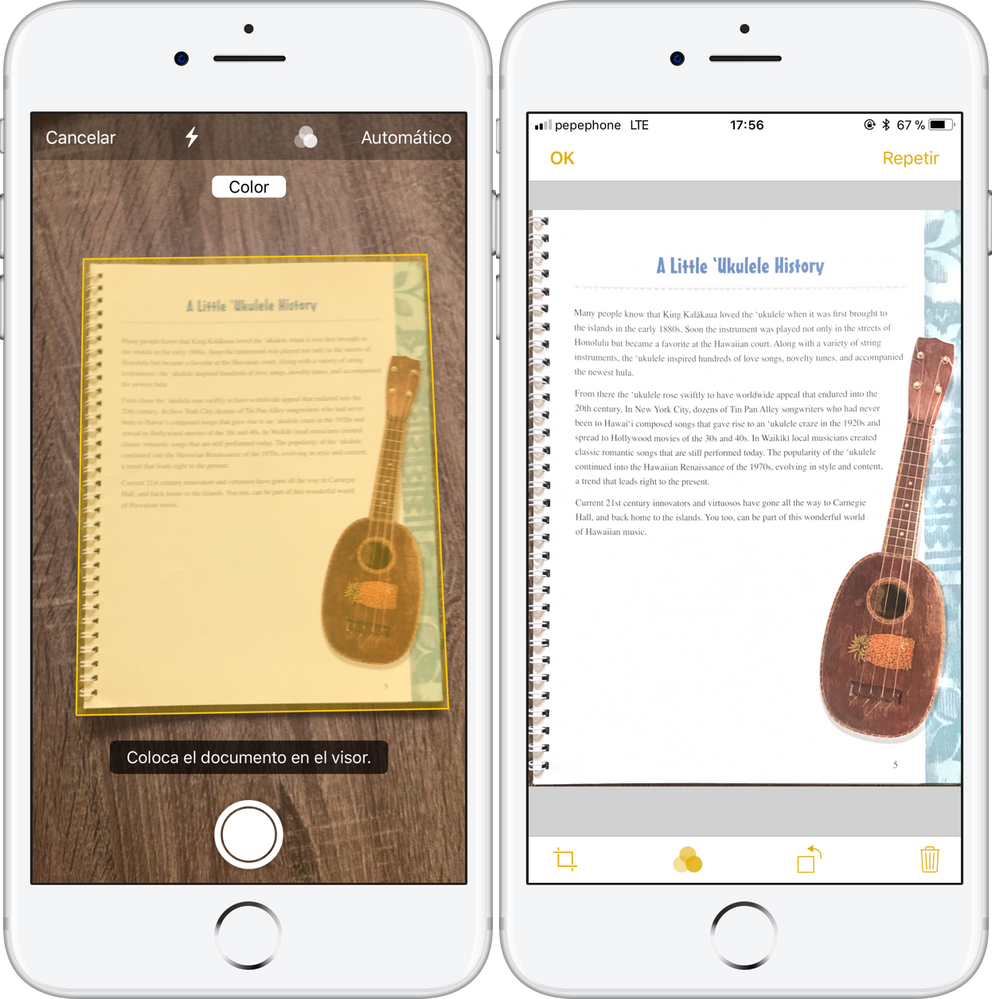
Si por el contrario prefieres hacerlo a través de Notas, tienes que seleccionar el icono de la cámara que aparece en la barra inferior para después elegir la opción Escanear documento. Repitiendo los mismos pasos, al final tendrás el archivo adjunto en tus notas. Además, siempre puedes añadir un texto descriptivo para que no te olvides de qué es eso y por qué decidiste guardarlo.
¿Y si lo quieres enviar a tus contactos? Tendrás que volver a la nota en la que dejaste los archivos y, pinchando de uno en uno, elegir la opción Compartir, en la esquina superior derecha. Lo siguiente es elegir qué medio (WhatsApp, Telegram, Gmail…) y a quién.
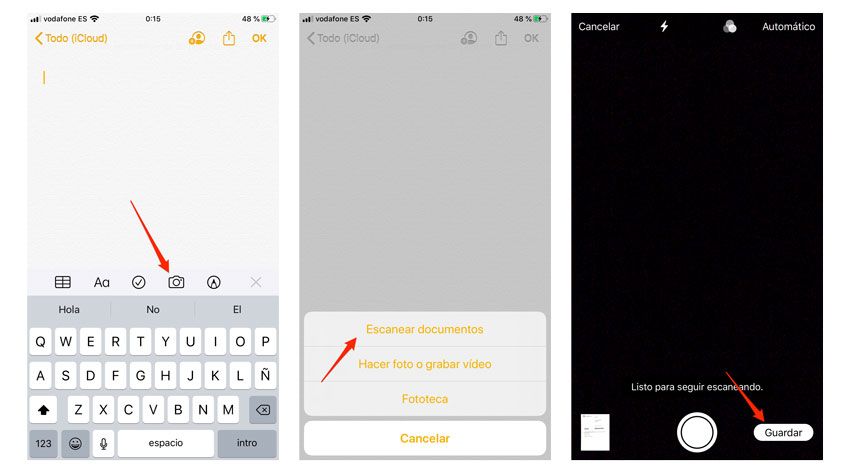
Este último avance ha llegado para sacar el máximo partido a tu potente cámara, pero… ¿qué pasa si no puedes realizar estos pasos por alguna extraña razón? En ese caso, desde Tu Experto te ayudarán para que disfrutes de tu tecnología favorita y sigas almacenando recuerdos y conocimiento a partes iguales. Hasta que tu iCloud diga “basta”.
| Asunto | Autor |
|---|---|
|
Anonymous
| |
¿No encontraste lo que buscabas?
