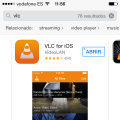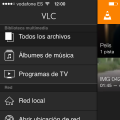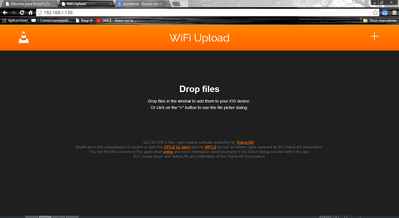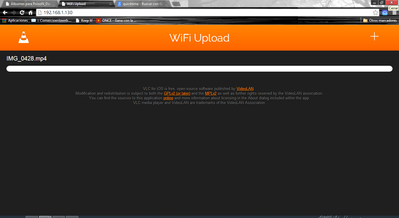- Suscribirse a un feed RSS
- Marcar tema como nuevo
- Marcar tema como leído
- Flotar este Tema para el usuario actual
- Favorito
- Suscribir
- Silenciar
- Página de impresión sencilla
- Comunidad Orange
- :
- Smartphones y Tablets
- :
- IOS
- :
- [GUÍA] VLC for iOS - Transferir pelis de calidad a tu iPhone sin usar iTunes
[GUÍA] VLC for iOS - Transferir pelis de calidad a tu iPhone sin usar iTunes
- Suscribirse a un feed RSS
- Marcar tema como nuevo
- Marcar tema como leído
- Flotar este Tema para el usuario actual
- Favorito
- Suscribir
- Página de impresión sencilla
- Marcar como nuevo
- Favorito
- Suscribir
- Silenciar
- Suscribirse a un feed RSS
- Resaltar
- Imprimir
- Informe de contenido inapropiado
[GUÍA] VLC for iOS - Transferir pelis de calidad a tu iPhone sin usar iTunes
¿Cómo transferir fácilmente archivos al Reproductor Gratuito VLC for iOS desde tu Ordenador si usar iTunes?
Con el App gratuito de "VLC Player" puedes sincronizar cualquier pelicula, álbum de musica o capítulos de series de TV que tengas descargado en tu ordenador sin necesidad de realizar la sincronización de iTunes y sin necesidad de haber gestionado ninguna compra de dichos archivos para su uso en tu móvil.
Primero que nada debes descargar la Aplicación gratuita "VLC for iOS" de la compañia "VideoLAN" a traves de iTunes como normalmente lo hacemos con otras aplicaciones, en este paso hay que tener mucha atención porque hay muchas aplicaciones tratando de hacer las mismas funciones de la que aqui recomiendo y se llaman de manera parecida, hay por lo menos 25 Apps llamadas VLC de alguna manera. Recuerden SOLO descargar "VLC for iOS" de la compañia "VideoLAN"
Al tener instalada la aplicación en nuestro iPhone (no importa cual versión de iOS o modelo siempre y cuando sea un iPhone 3Gs o superior) procedemos a abrir la aplicación y veremos que aparece una pantalla vacía con una franja superior anaranjada donde veremos en la esquina izquierda un Cono Blanco con franjas anaranjadas.
Pulsamos en ese logotipo y aparecerá un menú lateral con opciones para conectar el móvil a:
- Red Local (red de datos por FTP o Plug&Play)
- Abrir una ubicación de Red (conectar a un sitio en internet)
- Descagas (si deseas descargar directamente un archivo de una ubicación web)
- DropBox y GoogleDrive (si tienes una cuenta DropBox o GoogleDrive y la usas como Nube para tus videos y musica)
y finalmente y la más interesante:
"Transferir vía WiFi" donde podremos transferir archivos de video y audio si el iPhone y el ordenador están conectados al la misma Red Inalámbrica WiFi.
Procedemos a Transferir Archivos via WiFi:
1.- Activar la opción "Tranferir via WiFi" en la Aplicación en el iPhone
2.- En esta opción aparecerá una dirección parecida a esta "http://192.168.1.130" (depende de que arquitectura interna posea su WiFi)
3.- En el ordenador que desee sincronizar con la aplicación deberá abrir su navegador de internet favorito (Chrome, Firefox, InternetExplorer) y en deberá escribir la dirección que aparece en el paso anterior (la dirección que aparece en la aplicacion de su iPhone)
4.- Si su ordenador y su iPhone estan conectados al mismo WiFi verás una pantalla con el mismo diseño de la aplicación VLC, pantalla negra con borde superior anaranjado con el título "WiFi Upload" en el centro, el logo del Cono blanco con anaranjado a la izquierda y un Símbolo de + a la derecha.
5.- Al hacer click en el símbolo + a la derecha se abrirá una ventana donde podrá buscar la ubicación de su Video, Pelicula o Canción que deseas transferir (puedes seleccionar tantas como quieras o puedas debido a la capacidad de tu iPhone), los archivos a transferir pueden ser en cualquier formato conocido puesto que el VLC Player es bien conocido por reproducir casi todos los formatos de Audio y Video.
6.- Al seleccionar el archivo y cerrar la ventana de selección verás una barra blanca de transferencia bajo el nombre de tu archivo y al finalizar verás inmediatamente como aparece en la parte central de tu aplicación en el iPhone el nuevo Video con toda la información pertinente.
LISTO! a Disfrutar de tus Videos con toda la calidad que ofrece VLC Player
Asi de sencillo podrás transferir cualquier archivo de Video o Audio desde tu ordenador a tu iPhone sin los conflictos que ofrece el iTunes, puedes hacerlo cuantas veces quieras.
Para ELIMINAR un archivo lo puedes hacer directamente en la Aplicación:
1.- En la pantalla principal de la aplicación "VLC for iOS" pulsa "Editar" arriba a la derecha.
2.- Selecciona el o los archivos que desees eliminar
3.- Finalmente pulsa la "Papelera" abajo a la derecha de la pantalla
4.- Confirma la eliminación de los archivos.
LISTO!
Recuerda que también puedes crear carpetas para guardar Canciones por artistas o videos por géneros.
1.- Pulsa "Editar" como lo indiqué para la eliminación de los archivos.
2.- Pulsa el icono de "Carpeta" abajo a la izquierda
3.- Escribe el nombre que deseas para la carpeta y pulsa Aceptar
El reproductor de Video posee muchas funciones de mejora de video que no posee el reproductor QuickTime normal que trae el iPhone:
- Puedes ajustar el tamaño de visualización del Video
- Ajustar los colores y la claridad (recomendable cuando descargas videos de baja calidad de internet).
- Ajustar la velocidad de reproducción (si deseas ver un video o la parte de un video en cámara lenta o rápida)
Las funciones de esta Aplicación son muy muy amistosas y fáciles de usar y estoy seguro que se convertirá en tu reproductor de Video preferido tanto en tu iPhone como en tu ordenador. Disfruta de las ventajas de ver los videos que deseas ver sin las limitaciones de iTunes.
NOTA:Esta Aplicación tambien se puede encontrar para Android con algunas funciones distintas, solo que en mi opinión la transferencia de archivos en Sistemas Operativos Android es mucho más fácil de manipular por NO-TEKKIES ![]() y en iPhone es un tanto más dificil.
y en iPhone es un tanto más dificil.
PoisoN_DaviD
@ELPlanetario1
- Marcar como nuevo
- Favorito
- Suscribir
- Silenciar
- Suscribirse a un feed RSS
- Resaltar
- Imprimir
- Informe de contenido inapropiado
Ya que el Foro no permite EDITAR los post aqui anexo los pantallazos que ilustran algunos de los pasos:
PoisoN_DaviD escribió:
Primero que nada debes descargar la Aplicación gratuita "VLC for iOS" de la compañia "VideoLAN" a traves de iTunes como normalmente lo hacemos con otras aplicaciones, en este paso hay que tener mucha atención porque hay muchas aplicaciones tratando de hacer las mismas funciones de la que aqui recomiendo y se llaman de manera parecida, hay por lo menos 25 Apps llamadas VLC de alguna manera. Recuerden SOLO descargar "VLC for iOS" de la compañia "VideoLAN"
1.- Activar la opción "Tranferir via WiFi" en la Aplicación en el iPhone2.- En esta opción aparecerá una dirección parecida a esta "http://192.168.1.130" (depende de que arquitectura interna posea su WiFi)
3.- En el ordenador que desee sincronizar con la aplicación deberá abrir su navegador de internet favorito (Chrome, Firefox, InternetExplorer) y en deberá escribir la dirección que aparece en el paso anterior (la dirección que aparece en la aplicacion de su iPhone)
4.- Si su ordenador y su iPhone estan conectados al mismo WiFi verás una pantalla con el mismo diseño de la aplicación VLC, pantalla negra con borde superior anaranjado con el título "WiFi Upload" en el centro, el logo del Cono blanco con anaranjado a la izquierda y un Símbolo de + a la derecha.
5.- Al hacer click en el símbolo + a la derecha se abrirá una ventana donde podrá buscar la ubicación de su Video, Pelicula o Canción que deseas transferir (puedes seleccionar tantas como quieras o puedas debido a la capacidad de tu iPhone), los archivos a transferir pueden ser en cualquier formato conocido puesto que el VLC Player es bien conocido por reproducir casi todos los formatos de Audio y Video.
6.- Al seleccionar el archivo y cerrar la ventana de selección verás una barra blanca de transferencia bajo el nombre de tu archivo y al finalizar verás inmediatamente como aparece en la parte central de tu aplicación en el iPhone el nuevo Video con toda la información pertinente.
LISTO! a Disfrutar de tus Videos con toda la calidad que ofrece VLC Player
| Asunto | Autor |
|---|---|
|
Anonymous
| |
¿No encontraste lo que buscabas?